
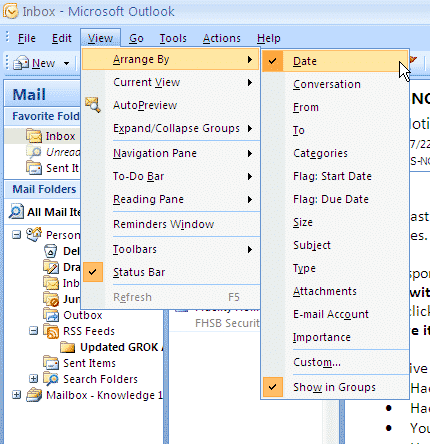

Alternatively, you can click on Compose E-mail and simply start typing in the name of the group. A window will open for you to compose and send your message.
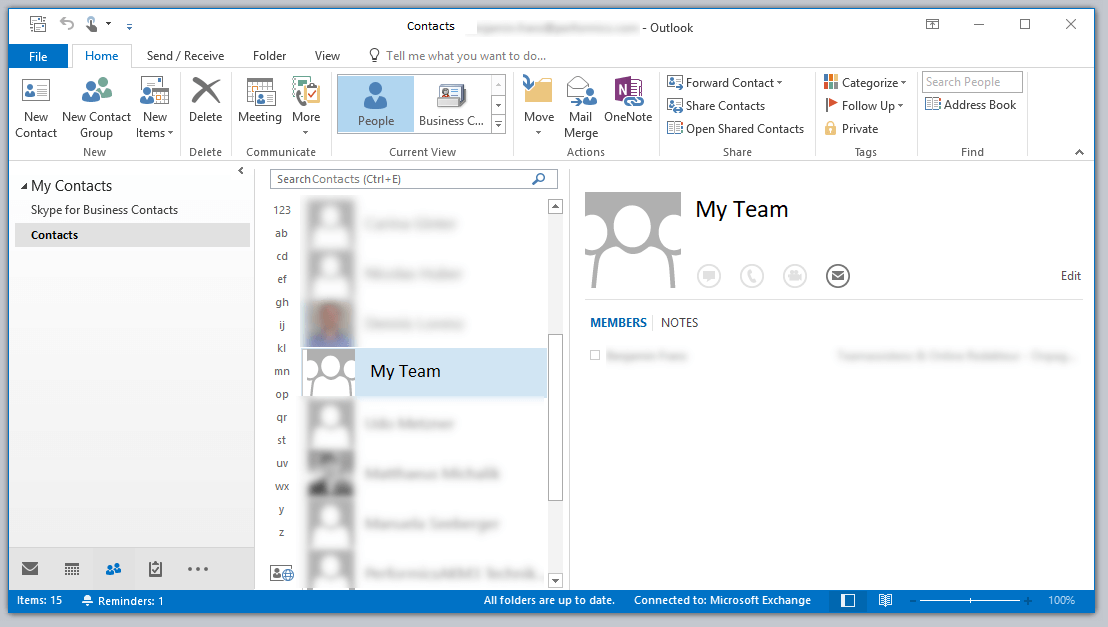
You can click on the name of the group in your address book, then click on the envelope symbol. Now it’s time to send an email to your mailing list. Now press Save, and voila! You have a distribution list All you have to do is select the addresses by clicking the box to the left of the names. Click on the group name, then Add more Contacts. Now it’s time to add contacts to your list. This new group will now appear on the list in your Groups tab. In the window that opens, type in a name for your group and click Save. In the upper left corner, click New Group. To create a new group, log in to your account in the web browser and go to the Contacts tab. Your groups help you keep your address book organized, but can also function as email distribution lists. In addition to the pre-defined groups in Contacts, like “Family”, you can create custom groups. You can now send from this address following the instructions above.The address book lets you assign your contacts to one or more groups.Type in the Email Address of your Distribution Group and then select it from the GAL (Global Address List) (Figure 7).Right-click your email address, and then click Remove (Figure 6).Click on the ellipsis (.), 3 dots next to Discard, and then click Show From (Figure 5).Log into and click on the Outlook icon to navigate to your Inbox.To Send as a Distribution Group Using the Office 365 Web App You can now send from this address anytime by simply changing the ' From.' field to your Distribution Group's address for any future emails (Figure 4).Enter the Email Address of your Distribution Group in the From.Click on From, and then click the Other Email Address.If you do not have the “ From” field available, click on From under the Options tab (Figure 1).Open Outlook and click New Email to start a new email message.To Send as a Distribution Group in Outlook If you follow the instructions below, and receive an error stating “ You don’t have permission to send messages from this mailbox”, please contact the Technology Support Center at (309) 438-4357, or by email at submit a request for the permission to send messages from the mailbox.


 0 kommentar(er)
0 kommentar(er)
